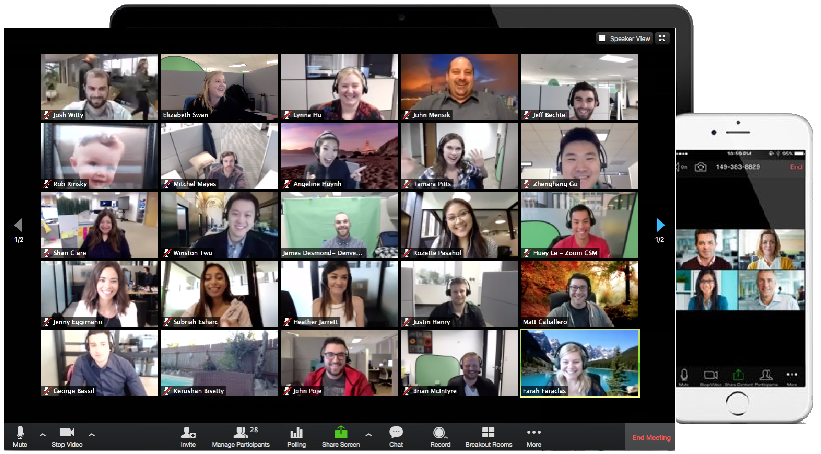Comment installer et utiliser Zoom sur un Chromebook
L’une des applications de vidéoconférence les plus populaires de nos jours est Zoom.
Beaucoup d’organisations et de groupes s’appuient sur les appels vidéo Zoom pour se connecter avec leurs collègues ou leurs pairs afin de poursuivre le travail en équipe à distance.
Malgré les revers antérieurs, Zoom a réussi à deveni la premiere plateforme de collaboration fiable et facile à utiliser.
Si vous utilisez un Chromebook, vous pouvez également utiliser Zoom avec votre Chrome OS.
Tout ce que vous avez à faire est d’installer l’application.
Vous pouvez également installer l’extension sur votre navigateur Chrome afin d’accéder à Zoom et de rejoindre n’importe quel appel vidéo de groupe.
Cependant, gardez à l’esprit que ces solutions pour votre Chromebook peuvent ne pas offrir d’autres fonctionnalités comme dans les versions de bureau.
Vous ne pouvez pas accéder à la fonction d’arrière-plan personnalisé.
Néanmoins, vous pouvez organiser une conférence à distance transparente avec votre groupe.
Comment installer Zoom dans Chrome OS
Rendez-vous dans le Chrome Web Store et recherchez l’application Zoom.
Ouvrez la page et cliquez sur Ajouter à Chrome.
Vous recevrez un message de confirmation. Cliquez sur l’application Ajouter.
Attendez que le processus se termine.
Une fois terminé, recherchez l’application Zoom dans votre lanceur d’applications.
Vous pouvez maintenant commencer à participer à une réunion.
Vous pouvez utiliser Zoom de la même manière que la version de bureau sur Mac ou PC.
Lancez votre application Zoom.
Vous pouvez vous connecter à votre compte et commencer une réunion.
Si vous disposez déjà d’un identifiant et d’un mot de passe Zoom, vous pouvez cliquer sur Joindre sous Joindre une réunion et saisir l’identifiant et le mot de passe.
Le logiciel Zoom sur Chromebooks offre la plupart des fonctionnalités utiles de l’application Zoom sur Mac ou PC.
Vous pouvez rejoindre un appel audio ou vidéo, inviter d’autres personnes à se joindre à vous, démarrer ou arrêter notre vidéo et gérer les participants.
Vous pouvez également épingler la vidéo d’un participant et passer à l’affichage de la galerie.
Cet article vous a-t-il été utile ? Nous aimerions savoir ce que vous en pensez, alors dites-le nous dans les commentaires ci-dessous.